 |
|
|
|
|
画一个立体方框(如图1),如果想改变颜色就点一下“填充颜色”按钮旁的下拉框
 ,然后选取蓝色(如图2),效果如图3所示。其实方框中不但可以填充各种颜色,还可以填上效果。在弹出的下拉框中选取“填充效果”项目 ,然后选取蓝色(如图2),效果如图3所示。其实方框中不但可以填充各种颜色,还可以填上效果。在弹出的下拉框中选取“填充效果”项目
 ,以前我们讲的各种效果,都可以填在所画的方框里。我们选取双色填充效果(如图4),效果如图5所示。 ,以前我们讲的各种效果,都可以填在所画的方框里。我们选取双色填充效果(如图4),效果如图5所示。
|
|
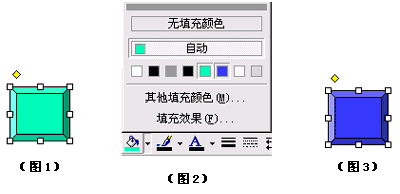
|
|
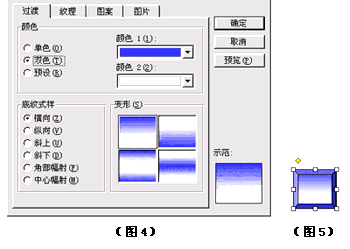
|
|
不但方框里面可以填上任意效果,就是框线本身也可以改换颜色和线型。单击“线条颜色”按钮
 ,改变图形的框线颜色(如图6),再从“虚线线型”中选一条虚线(如图7),在“线型”中选一条粗的(如图8),效果如图9所示。 ,改变图形的框线颜色(如图6),再从“虚线线型”中选一条虚线(如图7),在“线型”中选一条粗的(如图8),效果如图9所示。
|
|
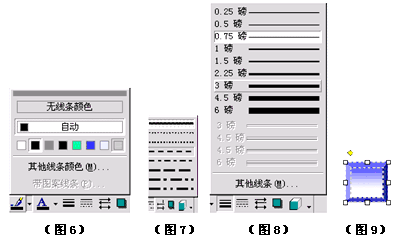
|
|
为了说明这个问题,我们画一个笑脸(如图10),在图形选中状态时有八个方块和一个小黄方块,这八个小方块叫图形的控制点,它们可以帮助我们放大和缩小图形,按住边儿上的控制点,拖动鼠标,可以调整图形对象的大小(如图11),这个黄色菱形控制点,可以帮助我们对图形做进一步调整。我们拖动这个黄色控制点,笑脸变得不高兴了(如图12)。
|
|
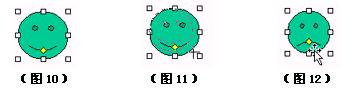
|
|
在图形里还可以写文字,画个箭头(如图13),然后在箭头上单击右键,选中"添加文本"(如图14),在箭头里写上"此路不通"。给图形对象添加文本还有一个快捷的方法,保持图形处于选择状态,按一下F2,就可以输入文本了。
|
|
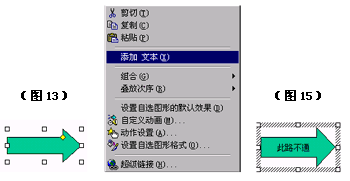
(图14) |
|
图形还能设置阴影和三维效果,选取一个图形(如图15),在“绘图”工具栏中单击“阴影”按钮,从中选取一种阴影形式(如图16),图形就带阴影了(如图17)。如果想让图形变成立体的,就单击“三维效果”按钮,选择一种三维效果(如图18),图形成为立体的了。(如图19)
|
|
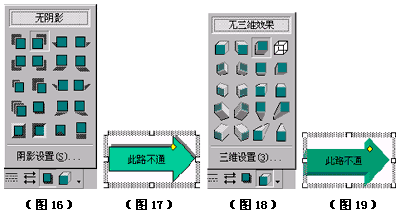
|
|
其实还有很多关于图形的命令,选中一个图形(如图22),再点一下“自由旋转”按钮,图形边上出现了四个绿色的控制点,将光标移动到任意一个控制点上拖动鼠标,就能以图形中心为基准任意旋转图形(如图23),如果按下Shift键同时拖动鼠标,就可以按每15度间隔旋转图形;如果按下Ctrl+Alt键同时拖动鼠标,就可以以图形左下角为基准旋转图形(如图24)。再点一下“自由旋转”按钮,退出旋转状态。(如图25)
|
|
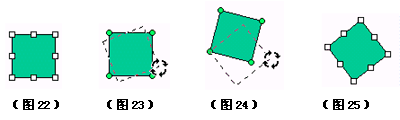
|
|
|
|
 |
37 |
 |
|
|
|